Почему объём накопителя меньше заявленного
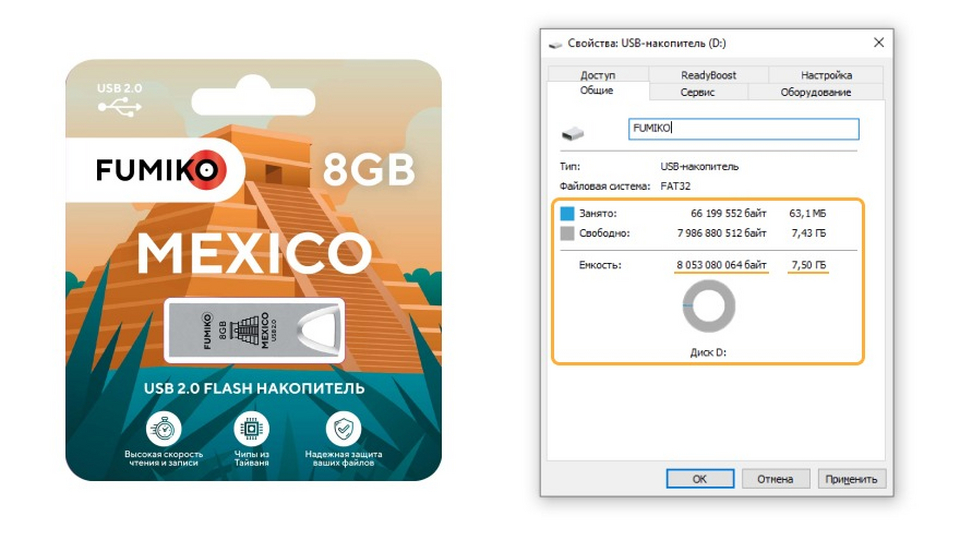
Когда мы покупаем флешку или карту памяти, мы обычно смотрим на их ёмкость. Ёмкость обычно указывается на упаковке, и мы ожидаем, что реальный размер накопителя будет соответствовать заявленной ёмкости. Логично, не правда ли? Однако часто бывает так, что реальный размер накопителя оказывается меньше заявленного.
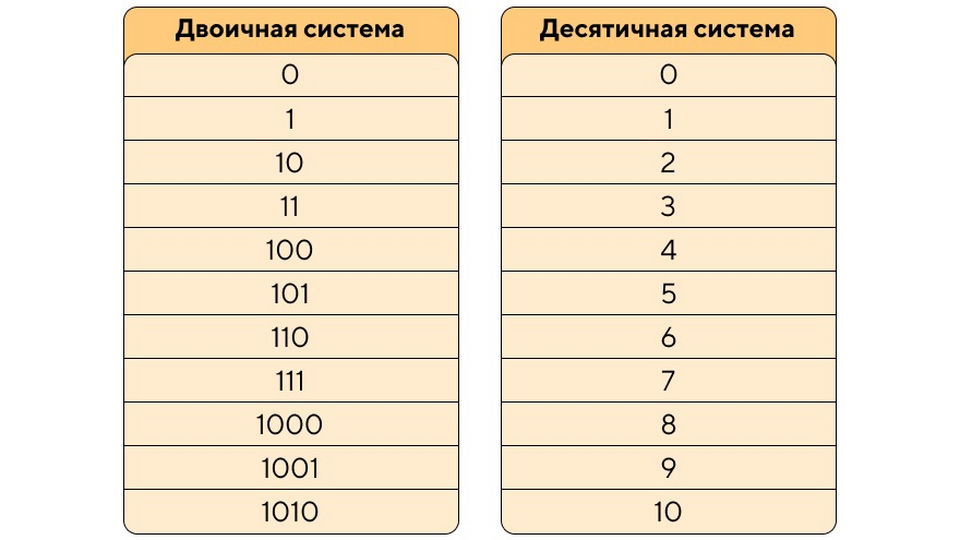
У этой проблемы есть причина три причины.
1. Разные системы счисления
На самом деле гигабайты никуда не деваются, вопрос лишь в системе счисления. В жизни мы обычно используем десятичную систему счисления, в которой 10 цифр: от 0 до 9. Но все компьютеры хранят данные в двоичном формате в виде единицы или нуля. Это удобно, потому что в компьютерах используются логические операции, принимающие два значения: истина и ложь.

И как вы думаете, какая из систем счисления используется в накопителях? Обе — в этом и вся проблема. Из-за этого происходят некоторые расхождения между фактической емкостью и заявленной емкостью. Разница может составлять от 2% до 9% в зависимости от емкости накопителя.

Операционные системы обычно определяют емкость следующим образом:
- Килобайт (KБ): 2 до 10-й степени (1024 байта)
- Мегабайт (МБ): 2 в 20-й степени (1024×1024 байт = 1 048 576 байт)
- Гигабайт (ГБ): 2 в 30-й степени (1024×1024×1024 байт = 1 073 741 824 байт)
Посчитаем на конкретном примере:
Например, услышав, что дорожные службы положили 1 километр новой дороги, мы понимаем, что дорожные службы положили 1000 метров полотна. И тут всё предельно ясно, потому что мы привыкли в десятичной системе счисления. Для компьютера 1 километр дороги превратится в 1024 метра. Возвращаясь к нашим системам счисления, мы знаем, что расстояние дорожного полотна не изменилось, но компьютер показал бы нам 0.97 километра. Возьмём флешку FUMIKO PARIS на 32 ГБ. На «человеческом языке» (в десятичной системе счисления) 32 ГБ = 32 000 000 000 байтов. Компьютер, взяв в работу 32 млрд. байтов, увидит в них 31 250 000 000 (1 КБ = 1024 байт) или 30 518 МБ (1 МБ = 1024 КБ) или 29.8 ГБ (1 ГБ = 1024 МБ).
2. Файловая система
Для того чтобы любой тип устройства хранения данных был работоспособным, необходимо, чтобы компьютер знал, какие биты, хранящиеся на нём, относятся к конкретным файлам. В этом помогает форматирование диска. Форматирование — это процесс подготовки носителя информации к записи данных. В процессе форматирования на носителе создается файловая система, которая определяет, каким образом данные будут храниться и организовываться на этом носителе. Форматы дисков могут различаться в зависимости от компьютера и накопителя, но наиболее распространенными являются FAT16, FAT32, exFAT и NTFS.
Предустановленный файловые системы на флешках FUMIKO:
- до 32 ГБ включительно — FAT32 (можно переформатировать в NFTS)
- 64 ГБ — exFAT (можно переформатировать в NFTS)
- 128 ГБ — NFTS
3. Часть памяти зарезервирована
Производители накопителей могут зарезервировать часть накопителя для служебных целей, например, для повышения производительности или для обеспечения надежности хранения данных. В любом случае, при выборе накопителя следует учитывать эти факторы и выбирать модель с запасом объема для удобства использования.
Как это исправить?
Можно переформатировать накопитель в другой формат. Форматирование можно выполнить через сторонние утилиты и программы, а также при помощи встроенных функций операционной системы. Существует два типа форматирования: быстрое и полное. При полном форматировании все данные на накопителе удаляются без возможности восстановления, а при быстром удаляются только ссылки на файлы, что позволяет восстановить данные специальными программами.
Внимание: перед форматированием необходимо сохранить все важные данные на другом носителе, так как после форматирования они будут удалены.
Как отформатировать флешку на примере ОС Windows:
- Вставьте накопитель в порт на компьютере или ноутбуке.
- Откройте Проводник.
- В левой панели щелкните «Этот компьютер».
- В разделе «Устройства и диски» щелкните правой кнопкой на накопитель и выберите опцию «Форматировать».
- В раскрывающемся меню «Файловая система» выберите нужную опцию.
- В раскрывающемся меню «Размер единицы распределения» используйте вариант по умолчанию.
- В поле «Метка тома» напишите имя накопителя, например, FUMIKO USB.
- В разделе «Параметры форматирования» выберите опцию «Быстрое форматирование» или не выбирайте ее.
- Нажмите кнопку «Начать».
- После завершения форматирования USB-накопитель можно будет использовать для хранения документов, изображений, видео и других файлов на съемном носителе.
